Creating Workspot Templates in Azure
This article is a quick guide for adding a Microsoft Windows template to use with your Azure Workspot deployment. It is part of the Getting Started with Workspot article series. A more in-depth coverage is provided by Using Workspot Templates.
Step by Step
Template Creation
In Azure, Workspot supports creating Azure Marketplace VMs from Workspot Control.
To create a template, login to Workspot Control and navigate to Setup > Cloud and click on the Cloud Subscription where you want to create the template.
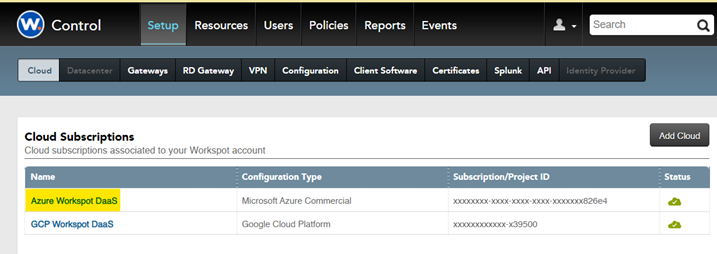
This will take you to where the templates for a given cloud provider are managed. Click on ‘Build Template’ to start the process.
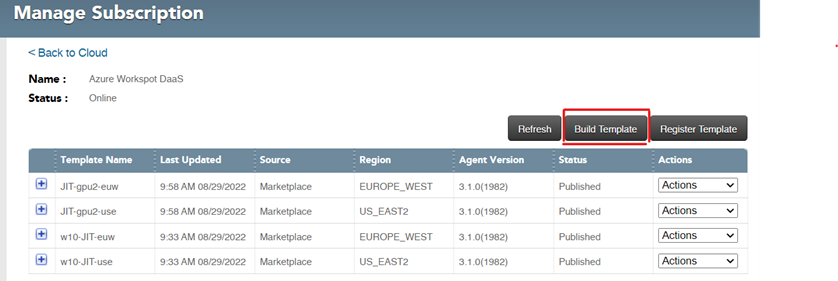
Step through the selections as shown in the screenshot below.
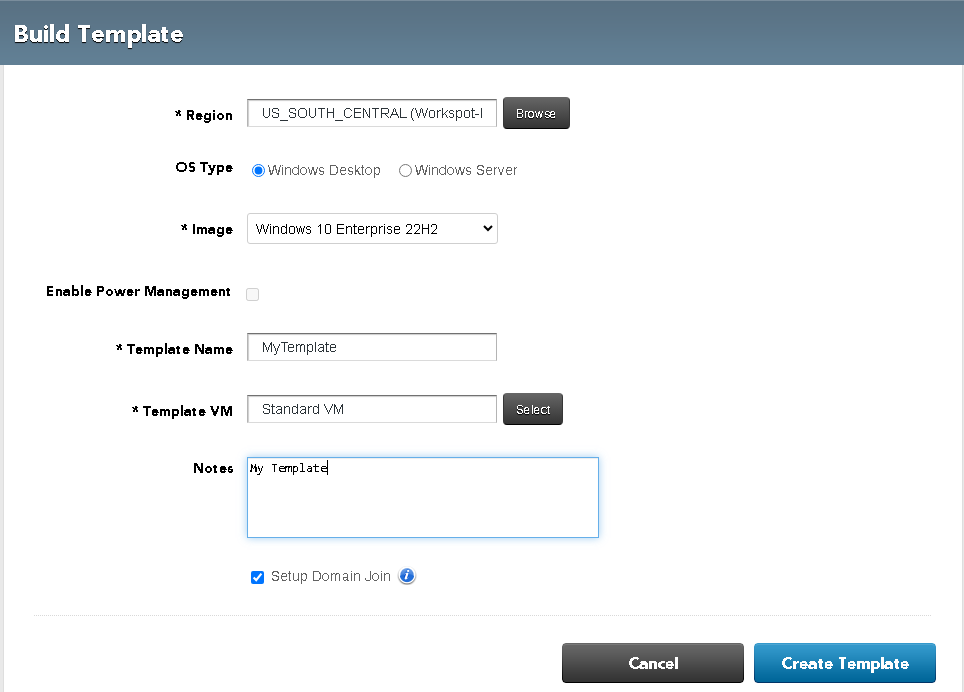
The region also includes the virtual network where the template will be created. Choose whether this will be a desktop template or an RDS Server template. Select the OS build and provide a name for the template. The Template VM selection applies a base vcpu, ram and disk size. Control will resize the Cloud PC’s during the provisioning process so there is no need for a template for every possible size. The ‘Notes’ field a free form field for descriptive purposes. Setup Domain Join will prompt for domain join credentials and OU details.
Click ‘Create Template’
The next screen allows the administrator to set domain join credentials and OU details.
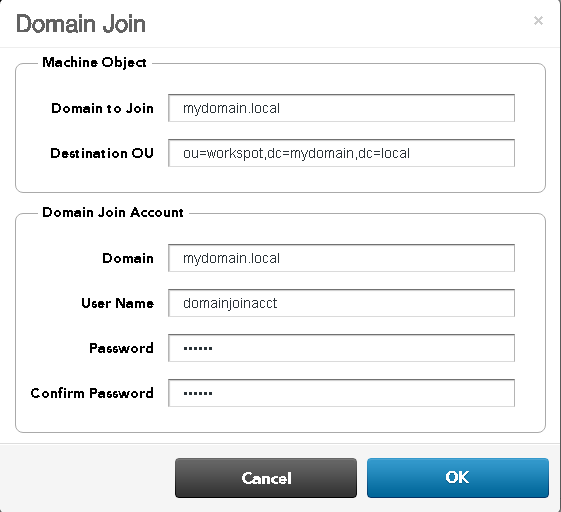
The next screen allows the administrator to set the local admin username and password. Click ‘OK’
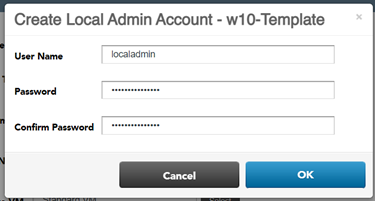
The provisioning process will take about 15 minutes, and during the process the Workspot Agent gets installed and the template will get registered with Control.
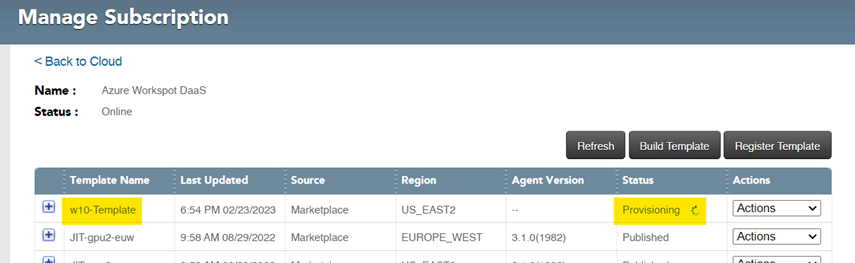
Once provisioning is complete the template will be in draft mode. In Draft mode the admin can make additional modifications to the template. To test the template before publishing the template for use, the admin can put the template in ‘Preview’ mode and create a test pool to validate. The admin can toggle between Draft and Preview mode as many times as needed to finalize and publish the template.
Link to more detail around the template process concepts.
https://community.workspot.com/templates-images-creating-90/using-workspot-templates-321
When the provisioning is complete, and the template is in Draft mode. The most common method to connect to the template for additional modifications is to use RDP and log in with the local admin account.



