Using 3Dconnexion Devices with Workspot Windows Client
3Dconnexion produces a series of devices designed to allow 3D manipulation of CAD drawings. The following document details the setup required to make them work with the Workspot Windows Client and some things to be aware of.
To redirect the devices to the remote machine you need to configure RemoteFx
Setting up the RemoteFX Policies
RemoteFX requires changes to both machines – that is the physical machine hosting the client, and the remote Cloud PC.
On the physical machine hosting the Windows client:
- Open GPEdit.msc to edit the local group policy settings (this can be done via domain-based group policy, if the physical devices are domain joined)
- Navigate to Computer Configuration\Administrative Templates\Windows Components\Remote Desktop Services\Remote Desktop Connection Client\RemoteFX USB Device Redirection
- Set Allow RDP redirection of other supported RemoteFX USB devices to “Enabled” and set the RemoteFX USB Redirection Access Rights to “Administrators and Users”
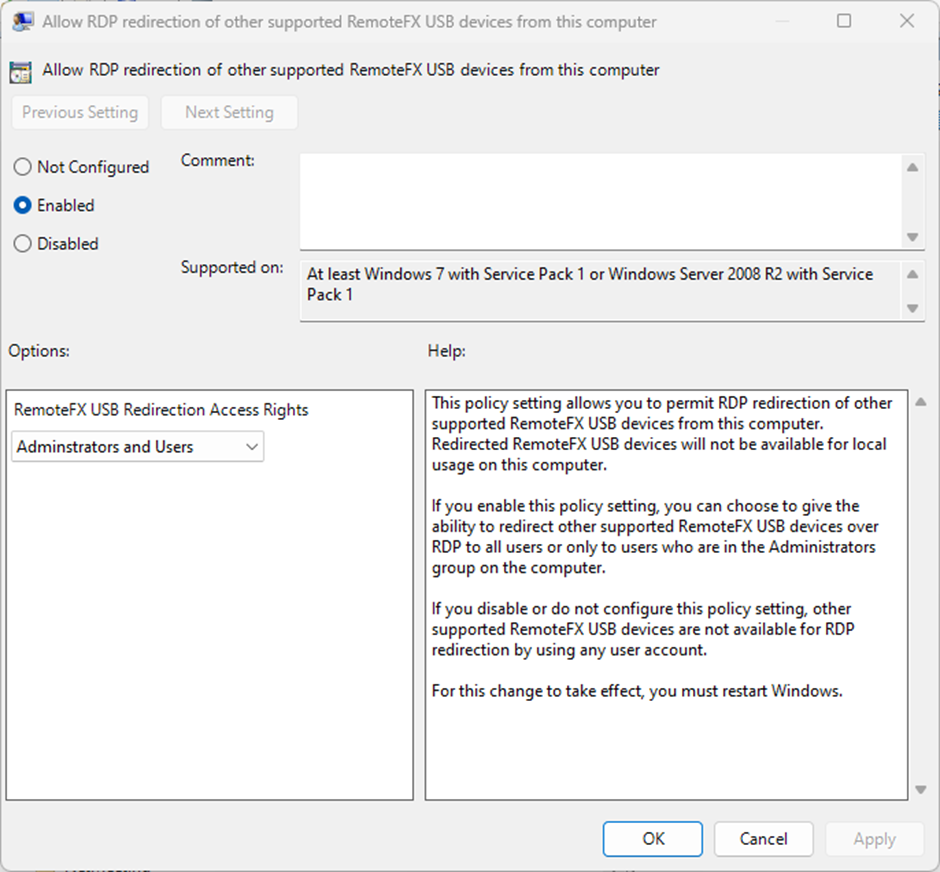
- Save the setting and close Group policy editor
- Open an administrative Command Prompt or PowerShell session and run “gpupdate /force” to apply the new setting
-
On the remote Cloud PC:
- Open GPEdit.msc to edit the local policy, or (recommended) open the domains Group Policy Editor to make the change to the domain-based GPO applied to the Workspot Organisational Unit
- Navigate to Computer Configuration\Administrative Templates\Windows Components\Remote Desktop Services\Remote Desktop Session Host\Device and Resource Redirection
- Set Do not allow supported Plug and Play device redirection to “Disabled”
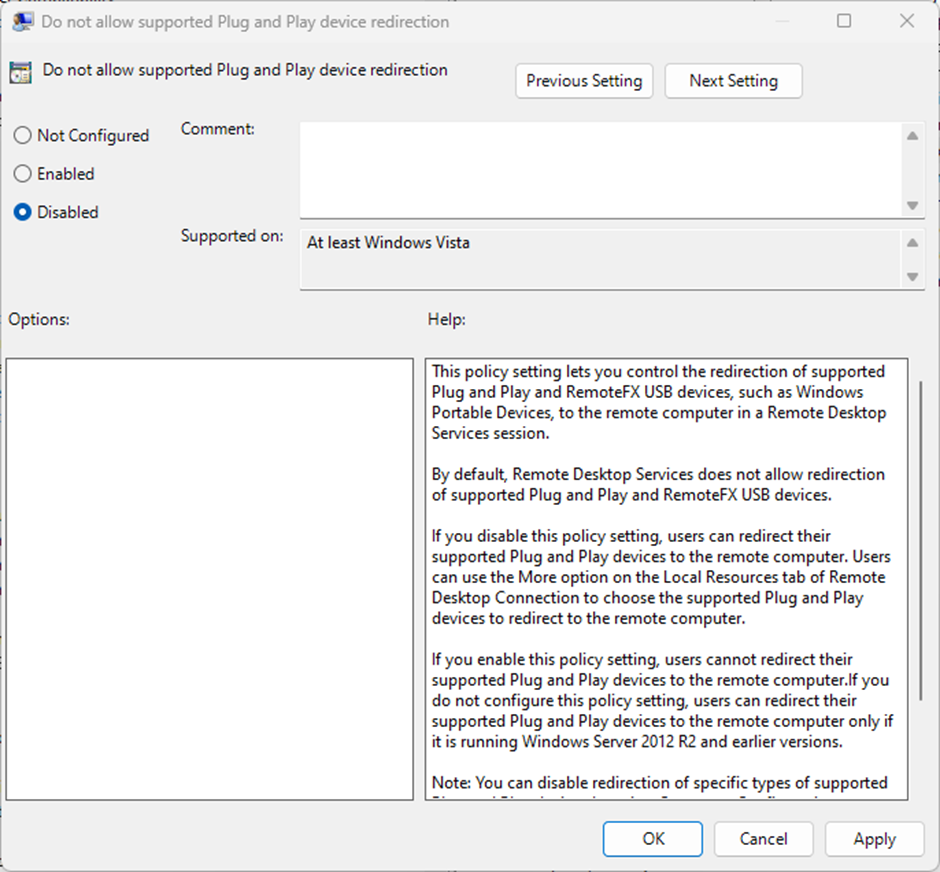
- Save the setting and close the group policy editor
- Open and administrative Command Prompt or PowerShell session and run “gpupdate/force” to apply the setting (after an appropriate time for replication, if using a domain-based GPO)
Setting Up the Workspot Windows Client
To successfully redirect plug and play devices via RemoteFX, the Workspot Windows client must be configured to redirect plug and play devices.
- Open the Workspot Windows Client
- Click on the Cog and select the RDP tab
- Ensure Use plug and play devices is ticked
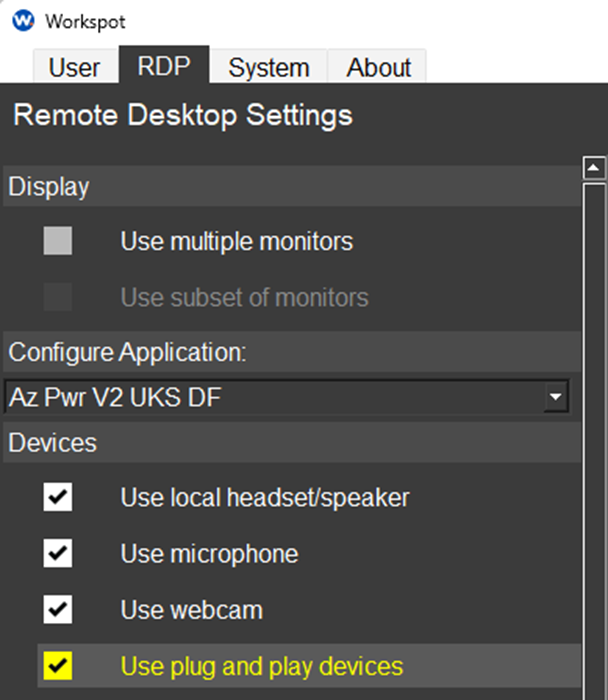
- Connect to the Cloud PC
- From the client drop down at the top of the session select Settings
- Select the device you wish to redirect to the Cloud PC, in this case, 3Dconnexion Universal Receiver
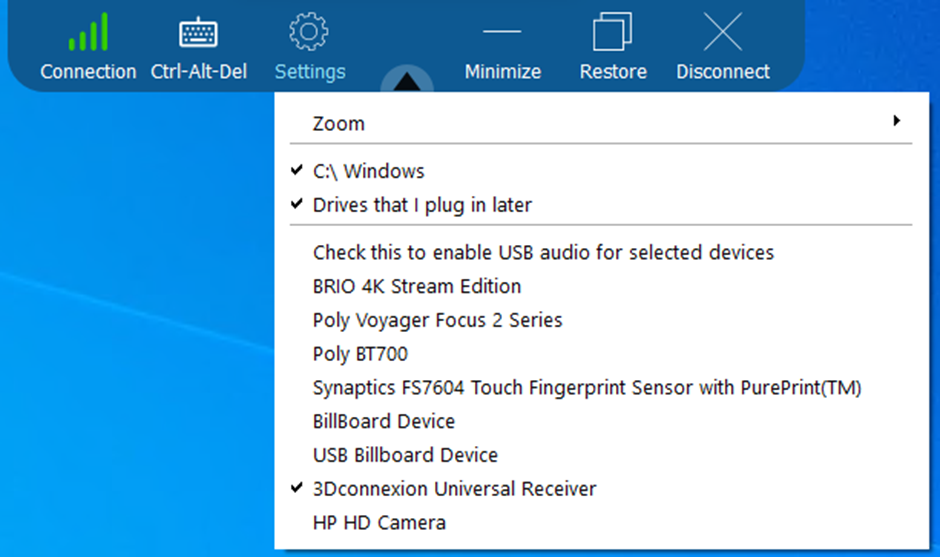
- You can now use your 3Dconnexion device in your remote session
Points to Note
- For the most complete compatibility, users must be running Windows Client version 4.2.1 or higher
- If using a 3Dconnexion SpaceMouse kit, the 2D CADMouse must be connected via another Bluetooth receiver, eg a built-in Bluetooth adapter on a laptop. RemoteFX does not support redirecting two devices connected to a single receiver
- Do not use RemoteFX to redirect video or audio devices. The Workspot Client has optimised support built-in for redirecting this type of device by selecting the following options on the RDP tab, shown above:
- Use local headset/speaker
- Use microphone
- Use webcam


