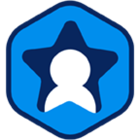VM Optimization
Workspot Desktop Templates: Recommended Optimizations
This article lists recommended best-practice settings for Workspot desktops for best performance and minimum resource consumption. Apply these settings to your Workspot templates.
Best-Practice VDI Optimizations
Visual Effects disable
To improve remote desktop performance, disable visual effects on the template: Go to "System > Advanced system settings > Performance > Settings > Visual Effect." Select "Adjust for best performance" and Click "OK."
Group Policies
In this section, changes are made in the Windows Local Group Policy Editor.
Remote Session timeouts
Client connections and sessions should time out eventually, with an idle timeout that will vary with your use case. This is especially important for non-persistent desktops, which need to terminate the session after an appropriate idle period so the desktop can be assigned to someone else.
· In Local Group Policy Editor, go to "Local Computer Policy > Computer Configuration > Administrative Templates > Windows Components > Remote Desktop Services > Remote Desktop Session Host > Session Time Limits."
· Configure and adjust timeout settings accordingly to your needs. For example, in a non-persistent desktop pool, you may want the session to be terminated after an idle period of several hours so the desktop is freed up for other users. On the other hand, in a persistent desktop, which is dedicated to a single user, the timeout might be very long.
Best practice: For non-persistent desktop pools and RD pools, it's very important to set the "End session when time limits are reached" flag. The session must be ended for the desktop to be available to a new user. Timing out the TCP connection is inadequate.
Windows Update
· Navigate to "Local Computer Policy > Computer Configuration > Administrative Templates > Windows Components > Windows Update" and configure Windows Update accordingly to your needs.
· Non-persistent desktops: Disabled.
o Workspot recommends that your non-persistent desktops be reimaged from the template frequently. This is a setting under pool properties.
o Desktops can be reimaged at logoff, daily, or weekly. With frequent reimaging, Windows Update has only a transitory effect on the desktops, so Windows Update should be disabled.
o The template should be cloned and updated periodically for your non-persistent desktop pools.
· Persistent desktops: Enabled. Since persistent desktops are not routinely reimaged, they need to be updated according to the same policies as physical desktops in your organization.
Windows Defender
· The considerations for Windows Defender are similar to those for Windows Update.
· Non-persistent desktops: Disabled. Navigate to "Local Computer Policy > Computer Configuration > Administrative Templates > Windows Components > Windows Defender > Turn off Windows Defender > Enable."
· Persistent desktops: Enabled. Follow the same policies as with your organization's physical desktops.
System Restore
· Navigate to "Local Computer Policy > Computer Configuration > Administrative Templates > System > System Restore."
· Configure System Restore accordingly to your needs. This feature will be far more useful with persistent desktops than non-persistent desktops.
Offline Files
· Navigate to "Local Computer Policy > Computer Configuration > Administrative Templates > Network > Offline Files > Allow or disallow use of Offline File feature." - Disabled.
Cortana and Windows Search
Unless you specifically want Cortana enabled, we recommend that it be disabled.
Windows Search should not index remote drives under normal circumstances, especially in non-persistent desktop pools. By default, Windows Search does Web searches in addition to local searches, which can be disabled unless your users have grown to rely on it.
· Navigate to "Local Computer Policy > Computer Configuration > Administrative Templates > Windows Components > Search."
· "Allow Cortana" – Disabled
· "Allow Cortana above lock screen" - Disabled
· "Allow search and Cortana to use location" - Disabled
· "Do not allow web search" - Enabled
· "Don’t search the web or display web results in Search" - Enabled
· "Prevent adding UNC locations to index from Control Panel" - Enabled
· "Prevent indexing files in offline files cache"- Enabled
Hibernation and Power Settings
Do not select a Power Plan that allows Sleep or Hibernation. This is unnecessary with Workspot desktops and causes the need for manual reboots.
· Navigate to "Local Computer Policy > Computer Configuration > Administrative Templates > System > Power Management."
· "Select the active power plan > High Performance" - Enabled. Then set “Active Power plan > High Performance”.
Time Zone Redirection
Allows the user to see time in their local time zone.
· Navigate to "Local Computer Policy > Computer Configuration > Administrative Templates > Windows Components >Remote Desktop Services > Remote Desktop Session Host > Device and Resource Redirection > Allow time zone redirection" – Enabled.
Remove Shutdown and Sleep buttons
Users should not shut down their desktops or put them to sleep.
· Navigate to "Local Computer Policy > User Configuration > Administrative Templates > Start Menu and Taskbar >Remove and prevent access to the Shut Down, Restart, Sleep, and Hibernate commands" – Enabled
BITS
BITS (Background Intelligent Transfer Service) is generally unhelpful in a Workspot environment, adding extra overhead. It should normally be disabled.
· Navigate to "Local Computer Policy > Computer Configuration > Administrative Templates > Network > Background Intelligent Transfer Service (BITS)."
· "Do not allow the BITS client to use Windows Branch Cache" - Enabled
· "Do not allow the computer to act as a BITS Peercaching client" - Enabled
· "Do not allow the computer to act as a BITS Peercaching server" - Enabled
· "Allow BITS Peercaching" - Disabled
Branch Cache
BranchCache is generally unhelpful in a Workspot environment. It should normally be disabled, especially for non-persistent desktops.
· Navigate to "Local Computer Policy > Computer Configuration > Administrative Templates > Network > BranchCache."
· "Turn on BranchCache" - Disabled
Hotspot Authentication
Generally irrelevant in a Workspot environment. Navigate to "Local Computer Policy > Computer Configuration > Administrative Templates > Network > Hotspot Authentication >Enable Hotspot Authentication - Disabled
P2P Networking
Generally irrelevant in a Workspot environment. Navigate to "Local Computer Policy > Computer Configuration > Administrative Templates > Network > Microsoft Peer-to-Peer Networking Services >Turn off Microsoft Peer-to-Peer Networking Services" - Enabled
Please review these documents and implement the relevant changes on your Desktop Images. · Recommended configuration for VDI desktops. · Optimizing Windows 10 for Virtual Desktop Infrastructure (VDI) role.