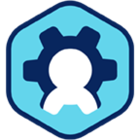Customer Provided Windows 10 template requirements for Azure and GCP
Please perform or ensure the following:
- VHD (Azure and GCP) or VHDX/VMDK (GCP ONLY) file format for the virtual disk.
- The disk is required to be fixed. It cannot be Dynamic\Thin.
- Create a local admin account (i.e. .\wsadmin) for Workspot so that we can prep it for the environment. Ensure local admin is added to the local Administrators group.
- Remote Desktop Connection (RDP) is required to be enabled via Control Panel > System. Ensure the Workspot local admin account can RDP into the machine.
- Turn off Microsoft Firewall (this ensures nothing is blocking access to the image; we can enable it during prep if MS Firewall is used in production).
- Remove any 3rd party virtual environment tools (i.e VMware, Citrix, etc.).
- Ensure the image has a system partition of 500 MB for Windows updates.
- Upload to Workspot via Azure Storage Explorer (Azure Customers) or Storage Bucket (GCP Customers).
- Open a Workspot Support ticket asking to create the template and provide the current name and final name you'd like it to be called and the region you want the template located in.
| Sl.No. | Items | Configuration should be |
| 1 | VM Type | Generation 1 |
| 2 | Virtual Disk Format | VHD |
| 3 | Virtual Disk Type | Fixed |
| 4 | Disk Size | It is recommended to keep this size at 128GB or less, if possible. 256GB is acceptable, but this will add more time to upload. |
| 5 | RDP | Enable |
| 6 | Firewall | Off(Domain, Public and Private) |
| 7 | Local Admin Account | Created |
| 8 | MS Security Patches | Installed |
| 9 | Business Applications | Installed |
NOTE FOR GCP WINDOWS 10: For migration from Windows 10 to Windows 11, it is important that UEFI and vTPM be enabled on the Windows 10 image before uploading.
DO NOT:
-
Clone a laptop image to use as your VHD
-
Enable/Turn on MS Firewall
-
Join the machine to a domain
-
Run Sysprep prior to uploading to the cloud storage
The upload process to Azure Storage container via Azure Storage Explorer:
Ensure that you have the latest version of Azure Storage Explorer, you can download it here: https://azure.microsoft.com/en-us/features/storage-explorer/#overview Once downloaded and installed, launch the application.

Our first task will be to add an account. Click on the person icon in the upper left-hand corner, and then click on the link for “Add an account”.
You will be connecting to a Storage account that Workspot has created for you. Click on the “Storage account or service”

In the next screen, please choose the Shared Access Signature URL (SAS). You will need to work with your Workspot Customer Success Engineer for the Service URL for this configuration.


Click Next

Click "Connect"

You are now ready to upload your VHD to the storage container "Images". Click the Upload button above, and then select "Upload Files"

You will then be presented with the following screen. Please make the following configuration changes, and then hit "Upload"

The upload process will begin, and you can follow along with the progress under the "Activities" panel.

NOTE: The upload can take up to several hours to complete, depending on how large the file is. Once completed, please let your Workspot Customer Success Engineer know that the upload is successful.
The upload process for Customer-Provided Image to GCP Storage Bucket
Workspot suggests you utilize a tool like Virtual Box, Virtual Player, or your hypervisor of choice.
Engage with your Workspot Customer Success Engineer for any permissions for the Storage Bucket. Please download and install gsutil https://cloud.google.com/storage/docs/gsutil_install#install
gsutil is a Python application that lets you access Cloud Storage from the command line. You can use gsutil to do a wide range of bucket and object management tasks, including:
- Creating and deleting buckets.
- Uploading, downloading and deleting objects.
- Listing buckets and objects.
- Moving, copying, and renaming objects.
- Editing object and bucket ACLs.
gsutil performs all operations, including uploads and downloads, using HTTPS and transport-layer security (TLS).
Once gsutil is installed, please upload the vhd to the Workspot-provided storage bucket by using the following gsutil command:
- gsutil cp [vhd file location full path] [destination bucket gs uri]
- i.e. gsutil cp "C:\documents\win10image.vhd" gs://[nameofbucket]
After the upload is completed, please engage the Workspot Customer Success Engineer to complete the readiness process to use the image for template and pool creation.
© 2022 Workspot