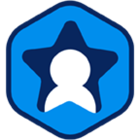Creating a Gateway Cluster in Workspot
This article briefly covers adding a Gateway Cluster to your Workspot Cloud deployment. It is part of the Getting Started with Workspot article series. See Managed Gateways (Gateway Clusters) for a more extensive treatment of this topic.
Building Gateway Clusters
Gateway Policy
Prior to creating a Gateway Cluster, you will need to create a Gateway Policy. To do this login to Control and navigate to Policies and click on ‘Add a new Policy’.

Provide a name for your Gateway Policy and select ‘Gateway’ as the Policy type. The default Policy has no Overrides defined and as you see in the example below if you want to enable an override just simply select the ones you want to add a check mark. Click ‘Add Policy’ when complete.
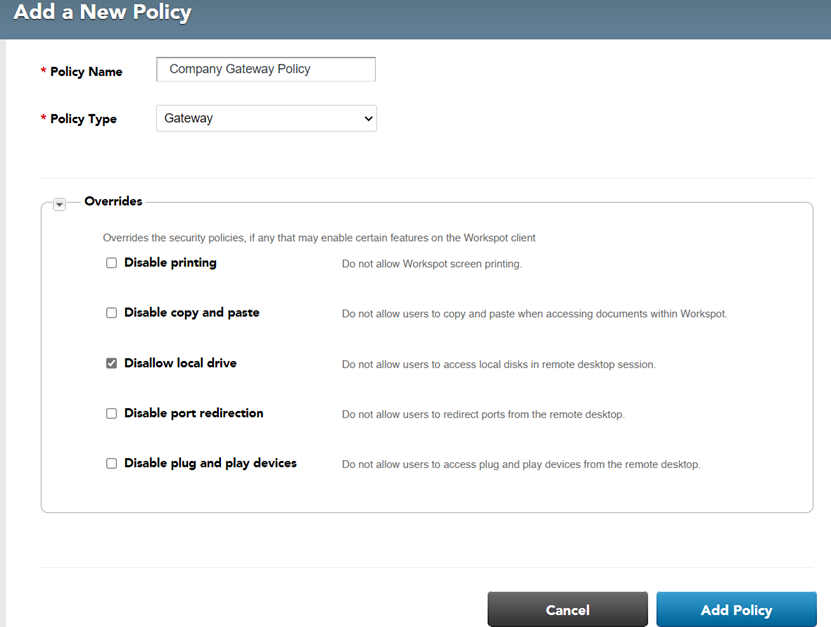
Now we are ready to create a Gateway Cluster.
Create Gateway Cluster
A Gateway Cluster is a highly available construct that contains the Gateway Server virtual machines for a given region. These gateways provide secure access to the Cloud PCs. To scale the cluster just add more gateways as needed. Workspot Control silently provides the list of available gateway servers to the Workspot client.
You may also hear the term Managed Gateways or AD Gateway. They all refer to the same thing.
To create the Gateway cluster login to Control and navigate to Setup > Gateways and click on ‘Create Gateway Cluster’
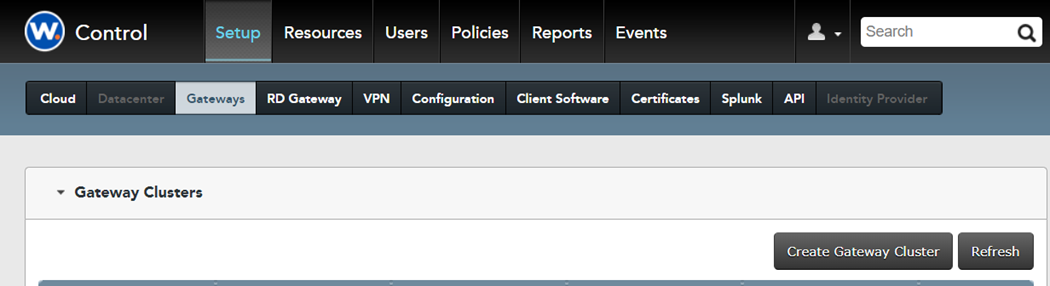
On the next screen fill in the form by selecting the Cloud, Region, Gateway Image type, VM class, Cluster Name, how many instances you want to start with, VM prefix, Description, Active Directory as the Authentication type and the Gateway Policy you created in the first step. Click create.
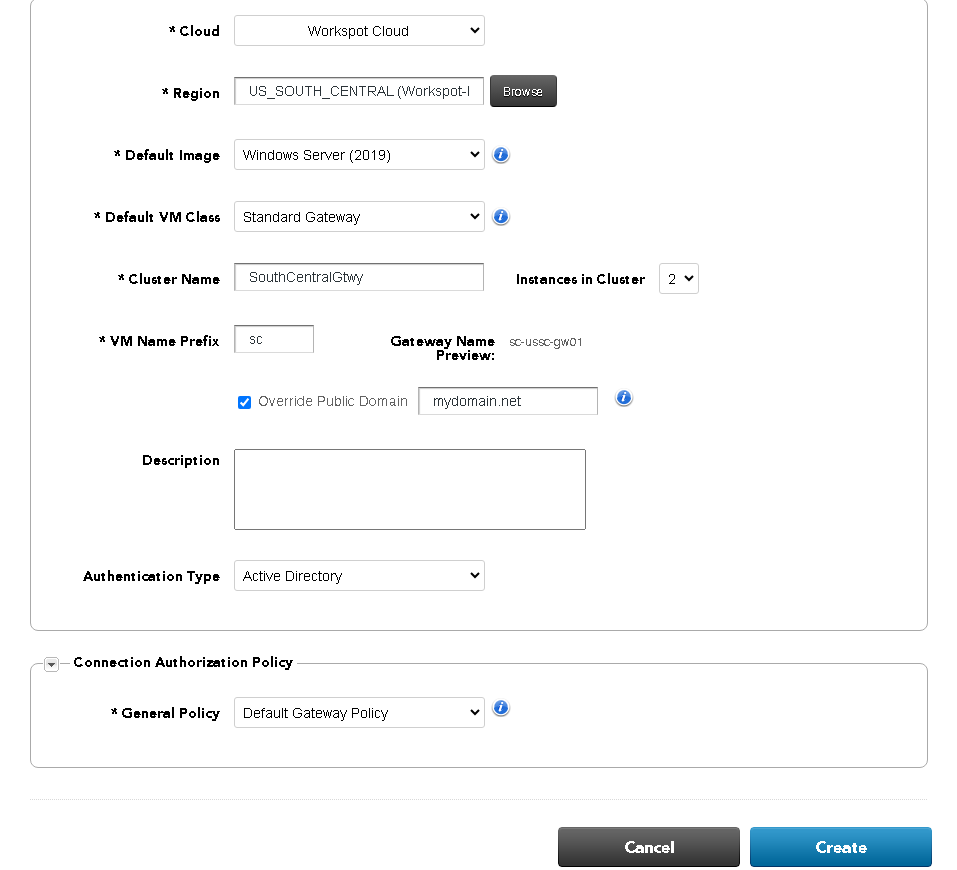
Select ‘Override Public Domain’ on the configuration screen and enter the domain name, and then add the certificates to the gateways when they come online. You will need to appropriately register your own DNS records.
Standard Gateway VM size is defaulted as 4vCPU and 16GB RAM VM and Power Gateway VM size is defaulted as 8vCPU and 32GB VM.
GCP deployments will have Zone field stating GCP zone to deploy into.
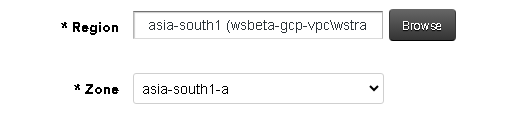
AWS deployments will have Availability Zone/Subnet stating AWS Availability zone to deploy to.
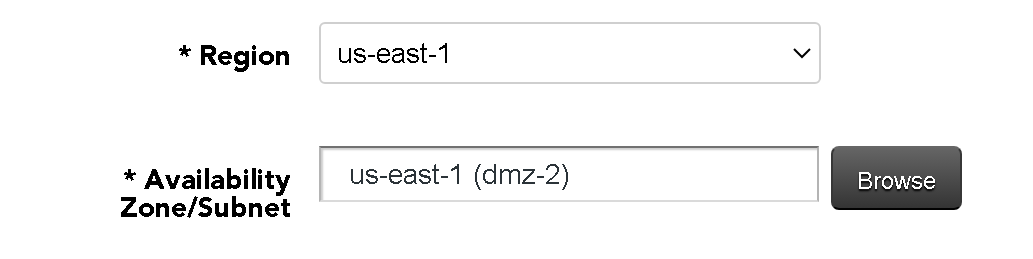
When you click create, you will be prompted to enter your join domain credentials and OU information.
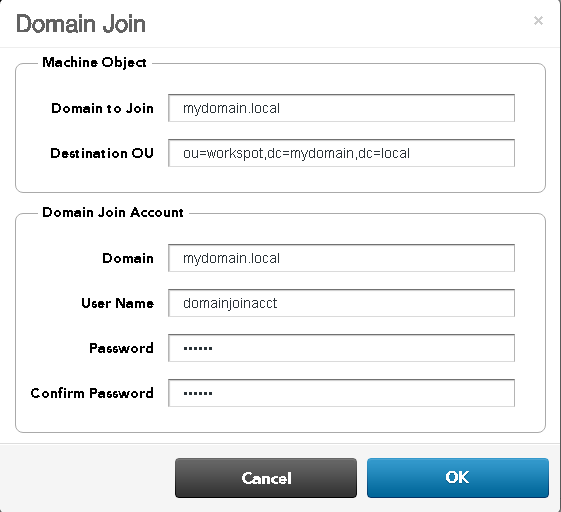
Next screen, you will be prompted to create a local admin account, enter in the account you want to create and then click OK.