Reporting Workspot Client Bugs and Sending Diagnostic Logs
Last updated on Decmeber 13, 2022 by Robert Plamondon
Please follow these guidelines when reporting bugs to Workspot. It will help Workspot resolve your problem more quickly, with less back-and-forth and less total work on your part.
- When a problem occurs, STOP and follow the steps below.
- Take a screenshot of the Workspot Client device screen (including the clock). You will attach this to your bug report. A video will be more appropriate than a screen shot with some issues.
- Send the Workspot Client logs to Workspot, using the command in the Client. If the Client is not responsive, kill the Client process, start it again, and then send the diagnostic logs to Workspot.
- In the Workspot Windows and Mac Clients, upload logs directly to Workspot (see below).
- In other Workspot Clients, the logs are sent by enabling Diagnostic Mode. Leave Diagnostic Mode enabled until you are asked to disable it or the problem is resolved (see below).
- Reproduce the problem if possible, so we know if it is reproducible. Do this by exiting the Workspot Client, restarting it, and running just the situation you think caused the problem.
- If it is reproducible, take that screenshot too, and send the new logs to Workspot. This is important because the logs will be simpler and easier to analyze.
- If not reproducible, spend a little time trying to remember what else you were doing that could have triggered the bug. If you can't, still file the bug, but note that you could not reproduce it. Workspot may be able to determine what happened from the original log. Or we may have to close the bug as not reproducible until we see it again. But knowing about it is good.
- Report the bug using the procedure in Contacting Workspot Support, remembering to:
- Attach the screen shots you took in previous steps.
- Provide a good description of the problem:
- What is the problem?
- When does the problem?
- Is it reproducible?
- Is there a list of steps to cause the problem to occur?
Uploading Logs
To upload Client logs to Workspot, either do so directly from the Client's "Upload Logs" command or by enabling Diagnostic Mode. A given Client supports one method or another.
Workspot Windows and Mac Clients
- Launch the Workspot Client if it is not running already and enter your passcode.
- Windows Client: Upload the logs from "Workspot Menu > System >Upload Logs." Logs are uploaded as soon as you confirm that you want to upload.
- Mac Client: Upload the logs from "Workspot > Preferences > General > Upload Logs." Logs are uploaded as soon as you confirm that you want to upload.
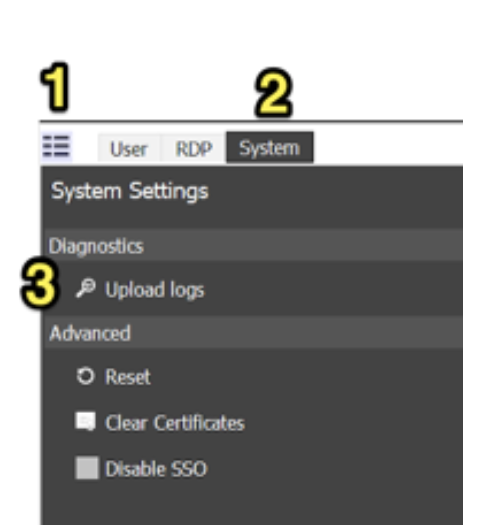
Windows Menu
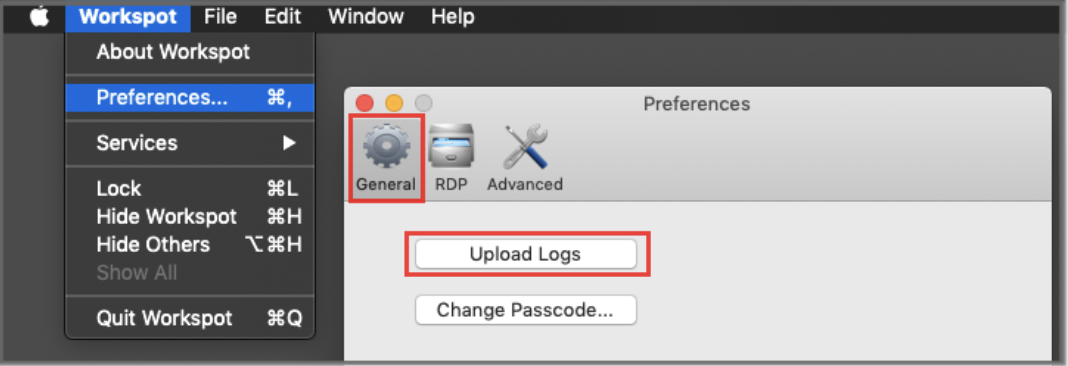
Mac Menu
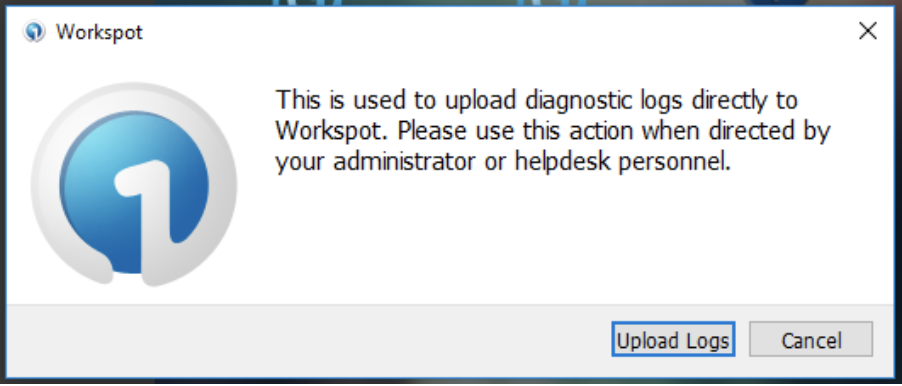
Confirmation Dialog (Windows version)
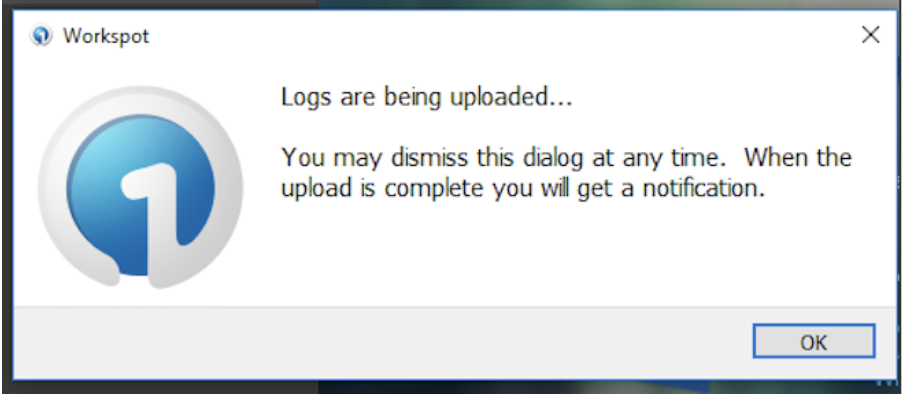
Upload Dialog (Windows version)
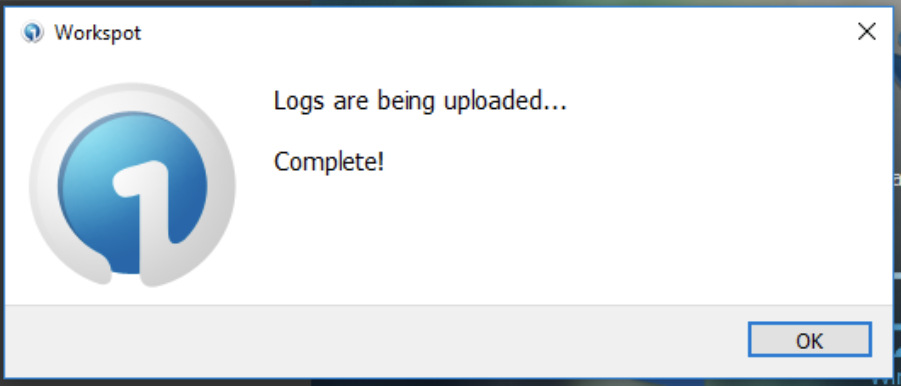
Upload Complete (Windows version).
Workspot Web Client
Go to the Settings (gear) icon and select “Upload Logs.”
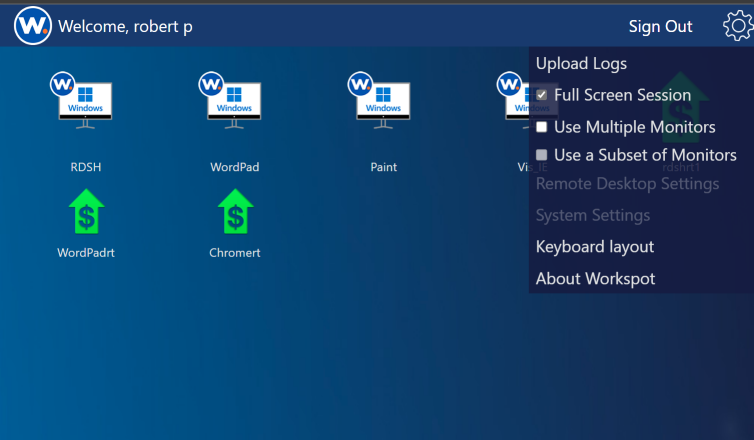
Workspot iOS Workspot
- Within iOS, Select "Settings > Workspot > Diagnostic Mode > On"
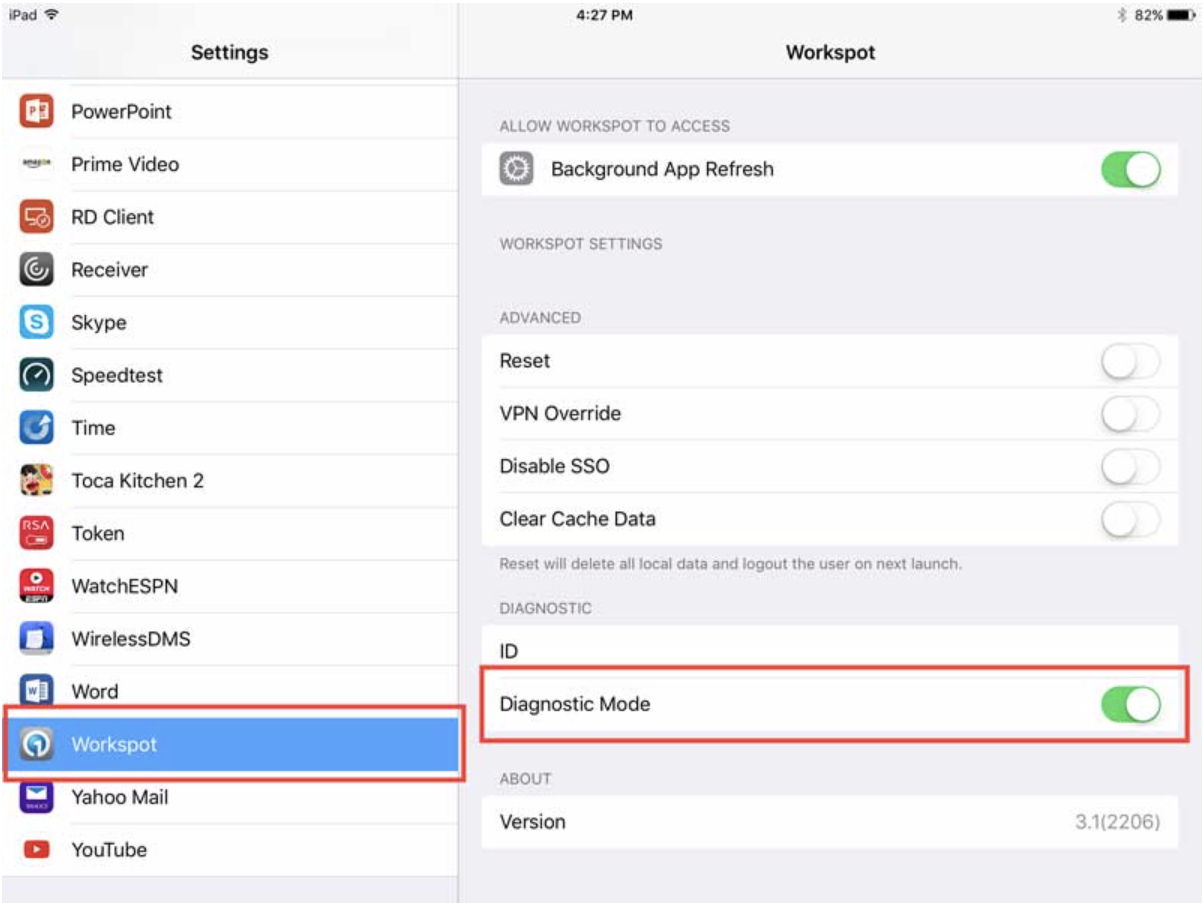
- Launch Workspot client to verify diagnostics enabled.
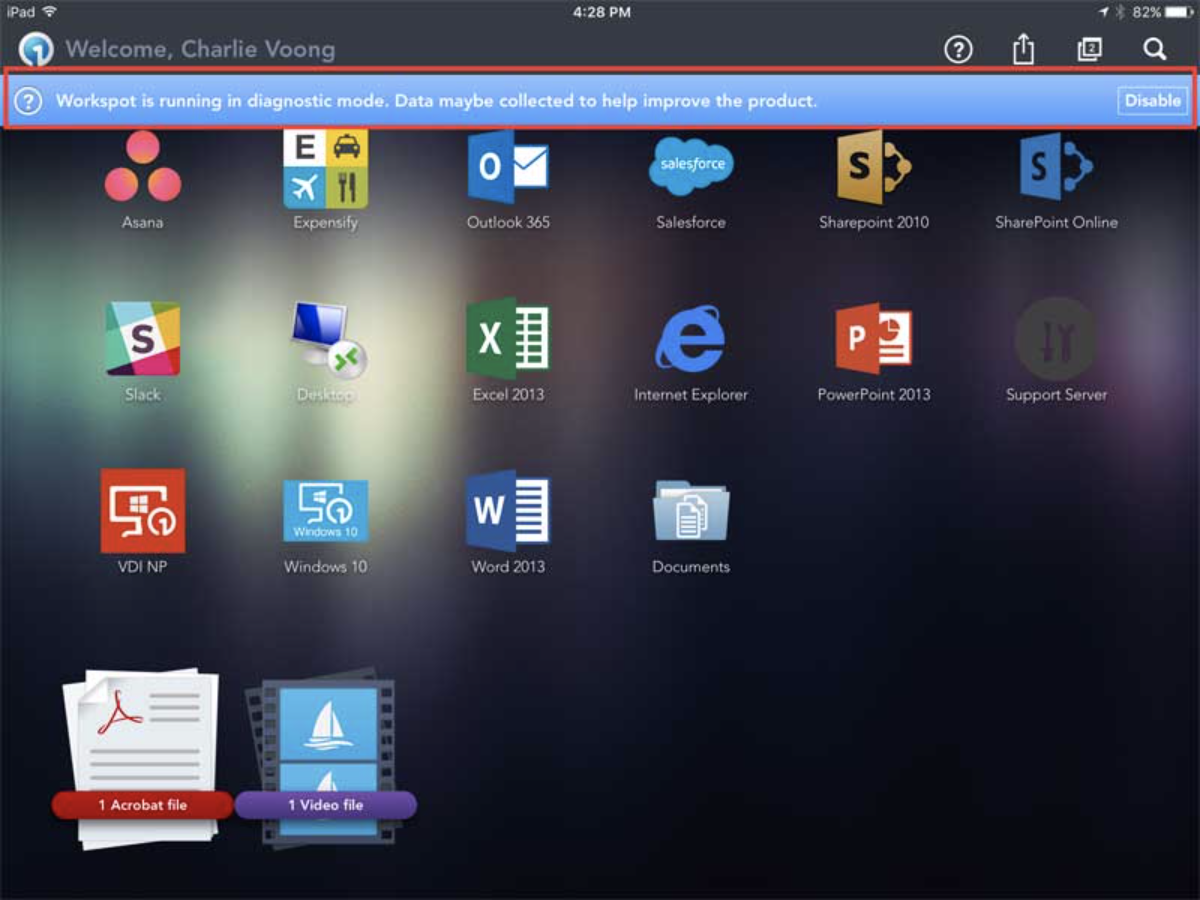
Workspot Android Client
- Launch the Workspot client and enter your passcode.
- Click on upper right menu widget and Select Diagnostic Mode
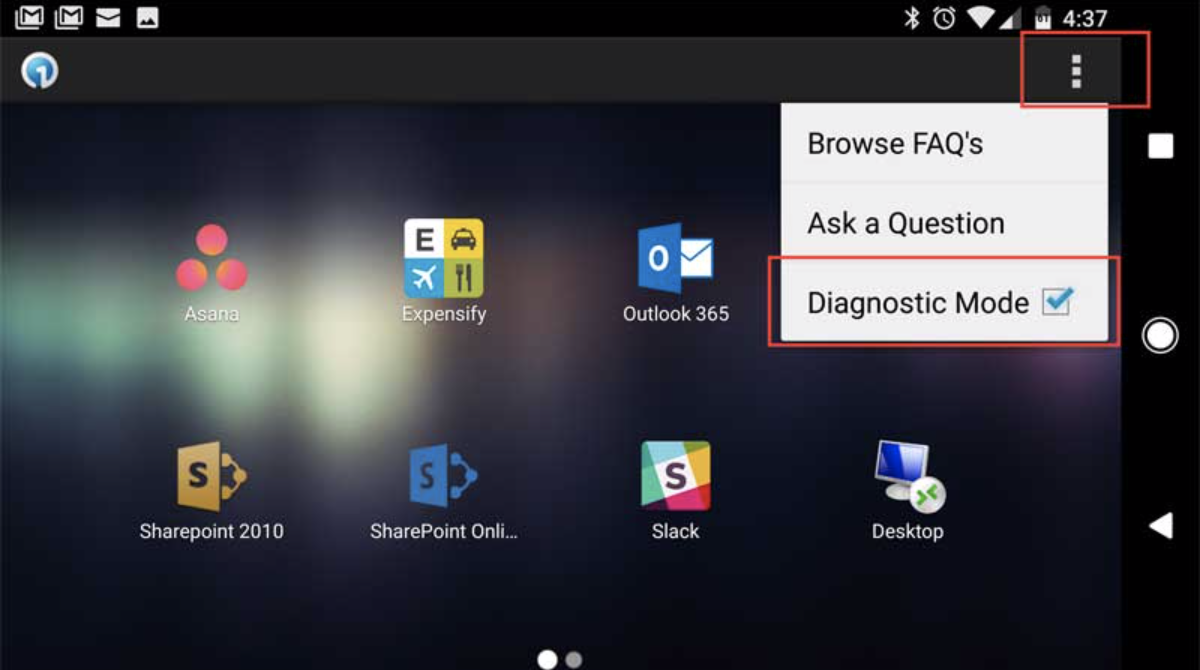
© 2022 Workspot

