Workspot Global Pools
Latest update: April 16, 2024 by Robert Plamondon
Note: Workspot has two features with different use cases that are both called “Global Desktop Pools”: Persistent Global Desktop Pools and Non-Persistent Global Desktop Pools. This article discusses Persistent Global Desktop Pools only. See Non-Persistent Global Desktop Pools for Non-Persistent Global Pools.
- Persistent Global Desktops offer the ultimate in Active/Active redundancy, with multiple copies of each user’s Workspot desktop in different zones. These run 24/7 and are continuously synchronized. If a VM or datacenter goes offline, the user can continue their session after reconnecting without missing a beat. This article discusses Persistent Global Desktops.
- Non-Persistent Global Desktops, discussed in Non-Persistent Global Desktop Pools, are a cost-effective availability, using multiple pools of Workspot non-persistent desktops across multiple zones. There is no synchronization of user sessions, no permanent assignment of desktops VMs to users, and no need to leave desktops running 24/7. As with all Workspot non-persistent pools, the user gets a fresh desktop when they sign in. If the desktop or datacenter fails, their desktop session fails. When they reconnect, they get a different fresh desktop from a surviving datacenter. One advantage is that desktops are powered up on demand and needn’t cost anything until they are actually needed.
Contents
Introduction
To give end-users remote desktops with 100% uptime, Workspot Global Desktop Poolss allow two or more desktops to be assigned to the same user and kept synchronized with each other. If one desktop fails or is inaccessible, another is used. The user sees them as a single desktop.
For maximum reliability, these desktops can be dispersed among multiple Cloud providers. Microsoft Azure, Google GCP, and Amazon AWS are currently supported. By provisioning remote desktops in different regions, geographical dispersion is also achieved.
Synchronization is not performed by Workspot but through third-party software such as Microsoft Intune running on the desktops.
This feature was first introduced in Control R16.0 and Workspot Windows Client 4.1.0, with other Clients to follow. It is a selective feature: contact Workspot if you wish to use it.
Example: John and His Workspot Global Desktop
John lives in Arizona. When working from home, he has both DSL and 5G Internet connections. His workplace provides a Workspot Global Desktop build from three Workspot persistent desktops:
- an Azure desktop in Arizona,
- a GCP desktop in Nevada,
- and an AWS desktop in California.
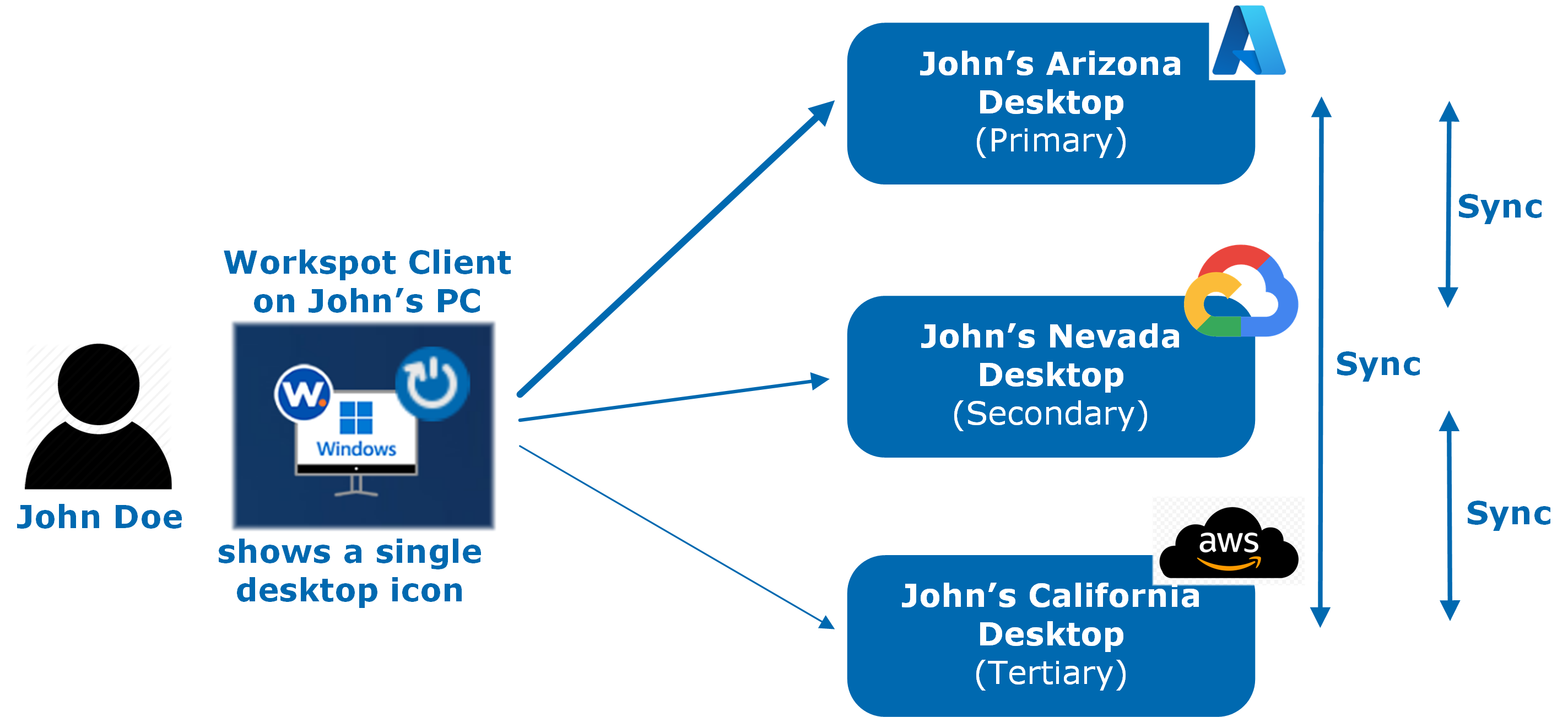
What John Sees
The main benefit of this is 100% uptime. John sees just one Workspot desktop, though it’s built from three desktops with identical, synchronized contents. John runs the Workspot Client like any other Workspot user, sometimes from his Windows desktop system and sometimes from his Windows laptop (Soon he will also be able to use his Mac and other devices as well.)
When he clicks on the desktop icon in the Workspot Client, he is connected to the Arizona desktop if available. If not, he gets the Nevada desktop if available, and finally the California desktop. All this is transparent. If a regional power outage engulfs two of the three datacenters, John can keep working. If a service outage takes out two of the three Cloud providers, John can keep working.
If an outage takes John’s current desktop offline while he’s working, he will reconnect to the one with the next-highest priority and may lose a small amount of work.
Obviously, for perfect reliability, John needs some redundancy on his end, too: perhaps a second Workspot-capable laptop, a second Internet links, and adequate runtime during power outages.
What John Doesn’t See
Behind the scenes, the three Workspot desktops are synchronized so John can be switched from one to another with a minimum of interruption. Because a system that has just been knocked offline can no longer finish its synchronization tasks, this process isn’t perfect, but it can ensure that John can resume working with very little loss of work or time.
How it Works
A Workspot Global Desktop built from standard Workspot desktops in standard Workspot persistent desktop pools. Pools are hosted by a specific Cloud provider in a specific region.
The Workspot administrator creates a Global Desktop by selecting desktops in existing pools and assigning them, along with their relative priorities, to a user.
Once the Global Desktop is ready, the user signs into the Workspot Client and accesses it as if it were a single desktop.
The desktops are synchronized in the background by software such as Microsoft Intune.
The administrator can add or remove individual desktops within a Global Desktop, and their priorities can be rearranged. For example, if John were to travel to India, where the long latency of a US-homed desktop would be burdensome, one or two India-homed desktops might be added to his Global Desktop and given the highest priority. On his return, they would be removed.
This kind of per-user flexibility is an advantage of Global Desktops.
Management is done through the Workspot Control UI or the Workspot Control API.
Global Desktops lend themselves to API scripting. For example, creating a Global Desktop requires that each of the component pools contain an available desktop. This can be scripted by first checking for available desktops, creating new ones as needed, and then assigning them to a Global Desktop.
Global Desktop Pools and the Workspot Control UI
Global Desktop Pool support in the Control UI is described below.
“Resources > Global Pools” Page
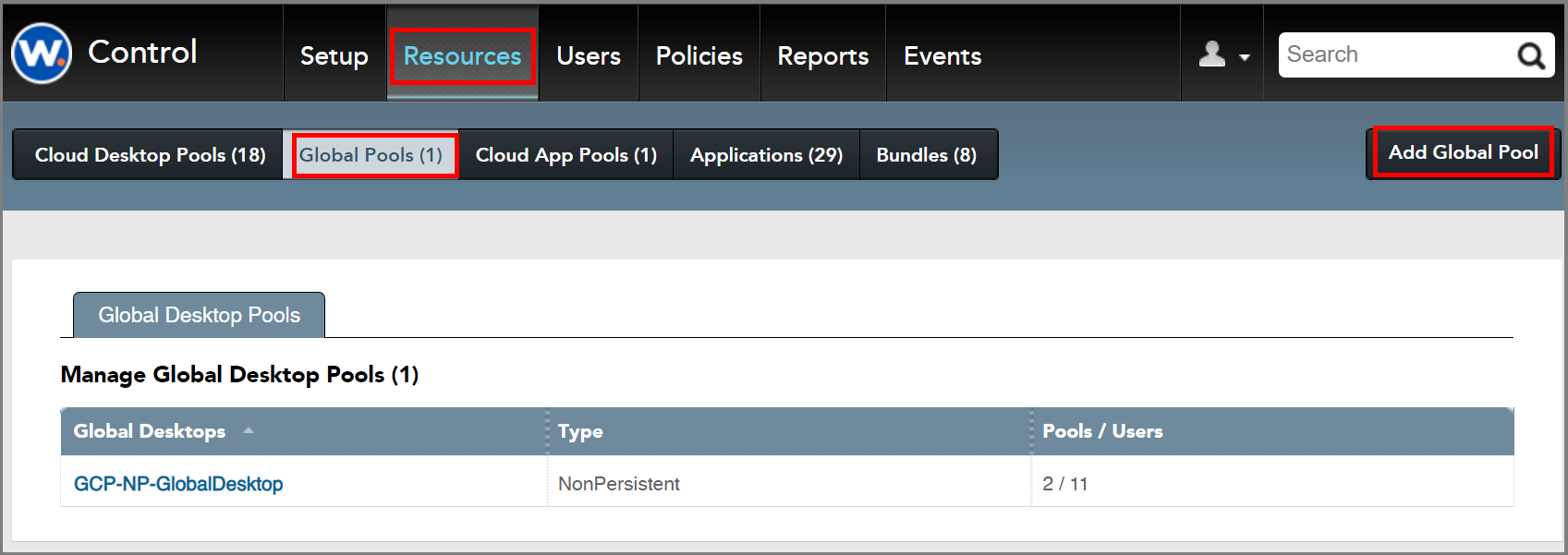
Global desktops are listed on the “Resources > Global Pools” page.
- You can create a new Global Desktop Pool with the “Add Global Pool” button. You can give the Global Desktop a name and a display icon.
- Clicking on a Global Application will open the “Edit Global Desktop” page, which allows you to edit the name of the Application and the icon shown to the end-user on their Workspot Client. It is almost identical to the “Add Global Pool” page.
“Add Global Pool” Page
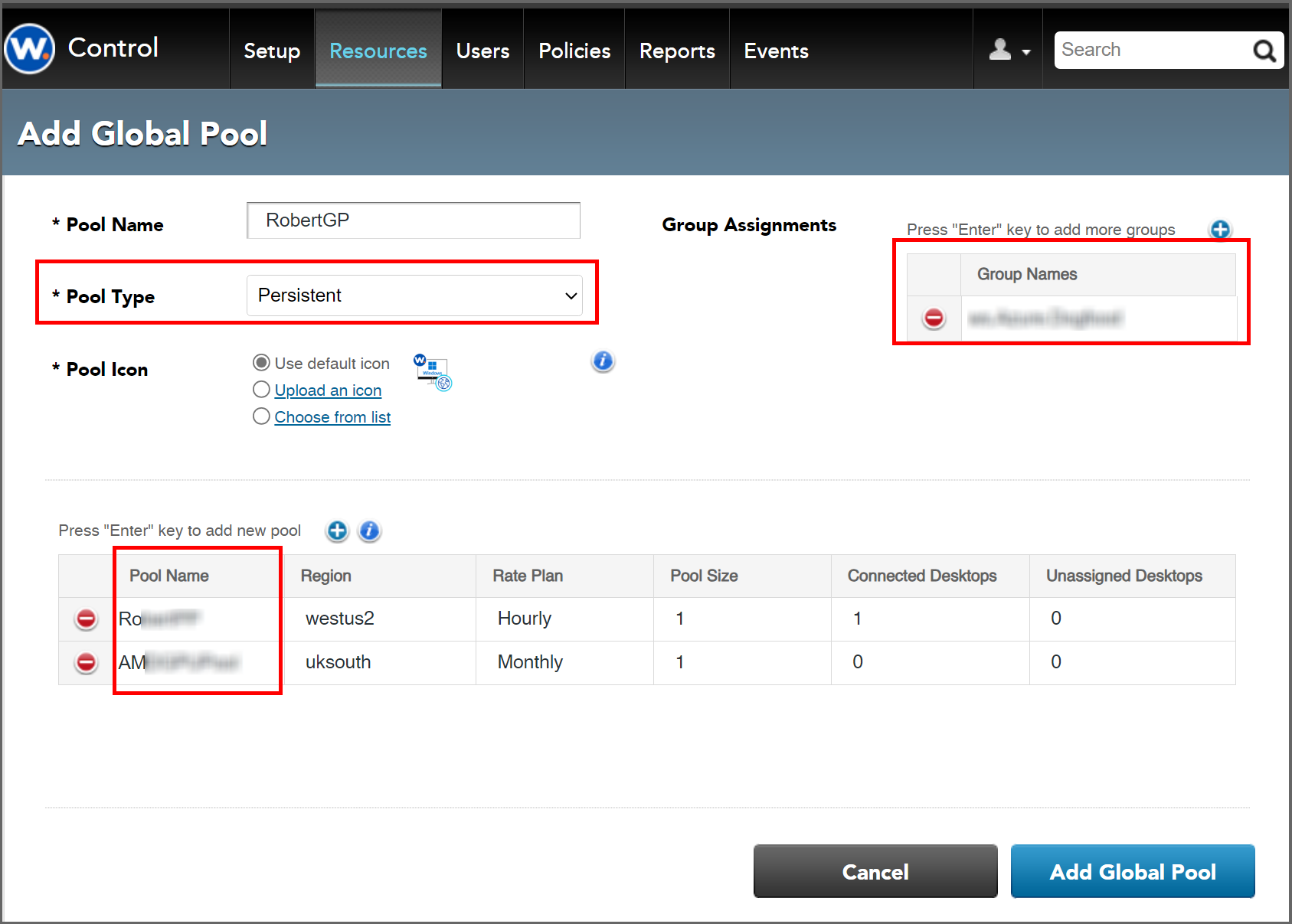
To create a new Persistent Global Desktop Pool:
- Go to “Resources > Global Pools > Add Global Pool.”
- Enter a name for the Pool and choose “Persistent” as the Pool Type.
- Select a different icon for the pool if desired. This will be shown on the Workspot Client dashboard. PNG, JPG, and GIF icons are supported.
- Add existing persistent desktop pools to the list. These ordinary pools make up the Global Pool. Only the pool name is selectable. The rest is for your information only.
- Select one or more User Groups. Users in these Groups are entitled to desktops in the Global Desktop Pool, and will be assigned an available desktop once they click the Global Desktop icon in the Workspot Client.
- Click “Add Global Pool.”
“Resources > Desktop Pools” Page
Global desktops are created from desktops within desktop pools. These desktops and pools are visible as usual on the “Resources > Desktop Pools” page.
See Control: Desktop Pools for more information.
“Users” Page
Global desktops are assigned to users, who are visible on the “Users” page as usual.
“Events” Page
Many Global Desktop-specific events can be seen on the “Events” Page.
Using the search string “Global Desktop” (with quotes) will show only the Global Desktop entries.
You can also filter for User and Admin events. User events involve end-users’ interactions with their Global Desktops. Admin events involve the management of Global Desktops.
API Commands for Global Desktops
The following API commands are specifically for Global Desktops:
- Get Global Desktops. Returns information about all Global Desktops.
- Assign Global Desktop. Assigns an existing Global Desktop to a user.
- Unassign Global Desktop. Delete a user’s Global Desktop.
- Get Global Desktop. Returns information about a specific Global Desktop.
- Assign Pools to Global Desktop. Assigns pools to a specific user’s Global Desktop.
Remove Pool from Global Desktop. Removes the desktop in the specified pool from a user’s Global Desktop.
Examples of these commands are shown below.
For more information, see Using the Workspot Control API and the embedded API documentation at https://api.workspot.com.
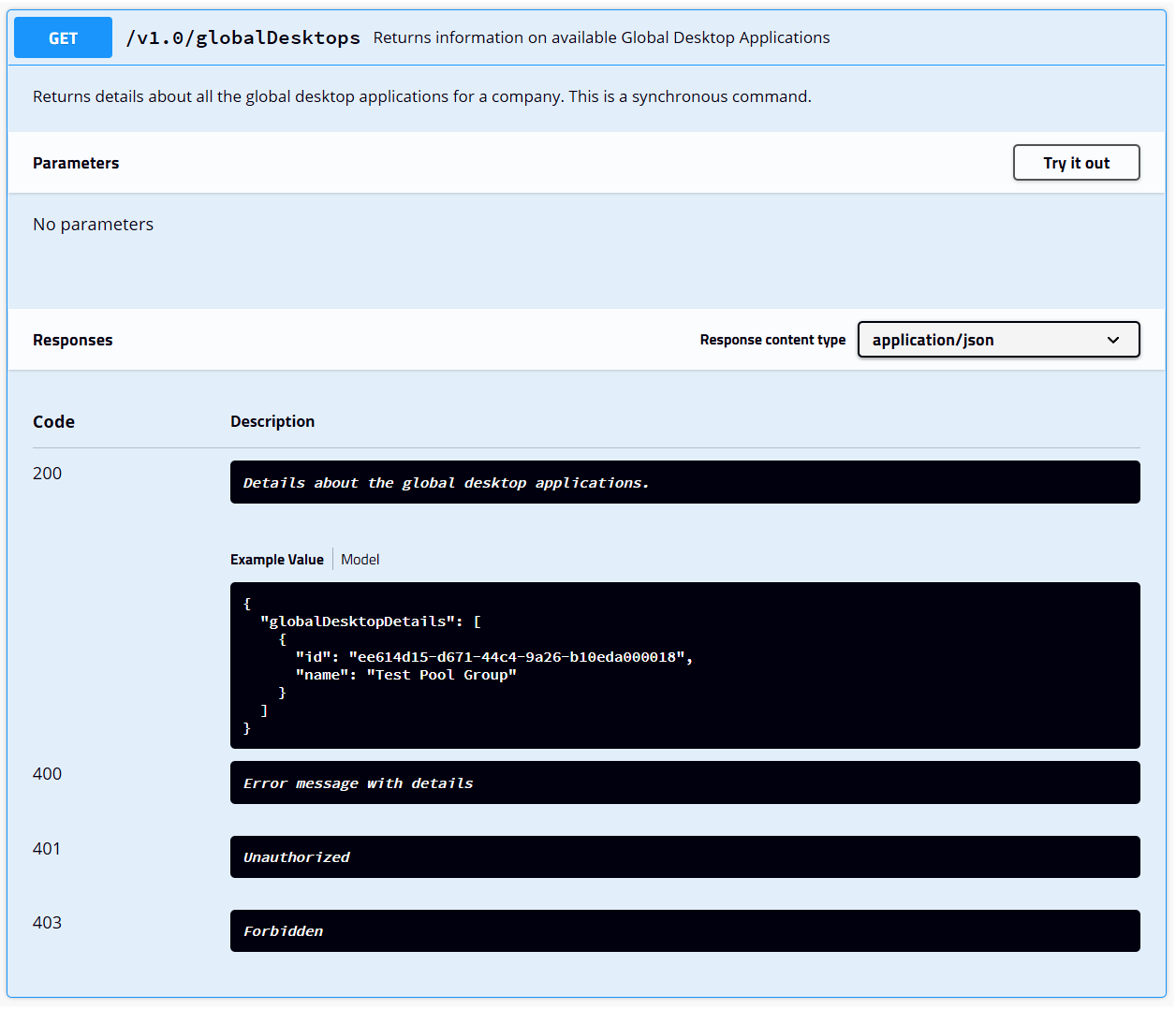
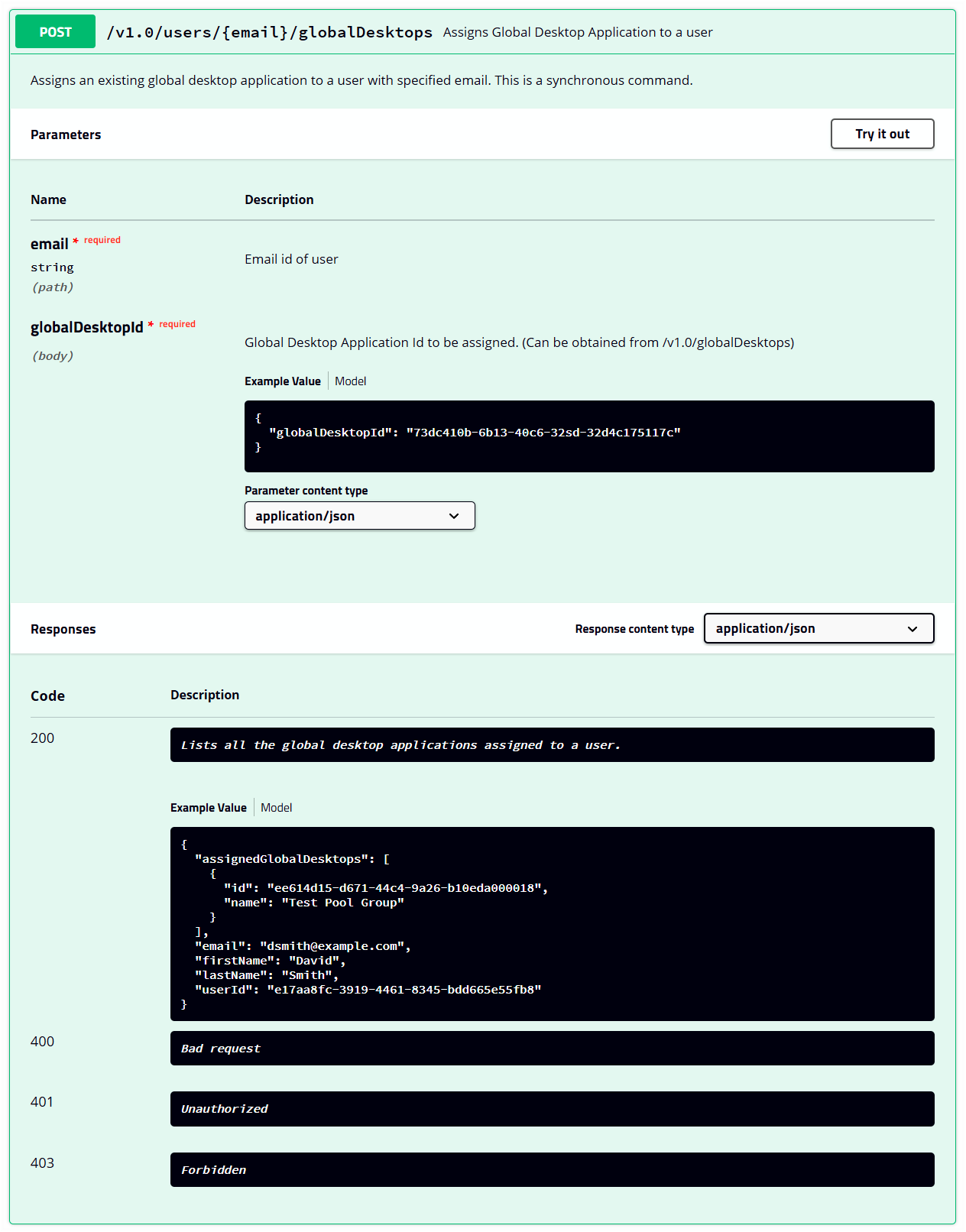
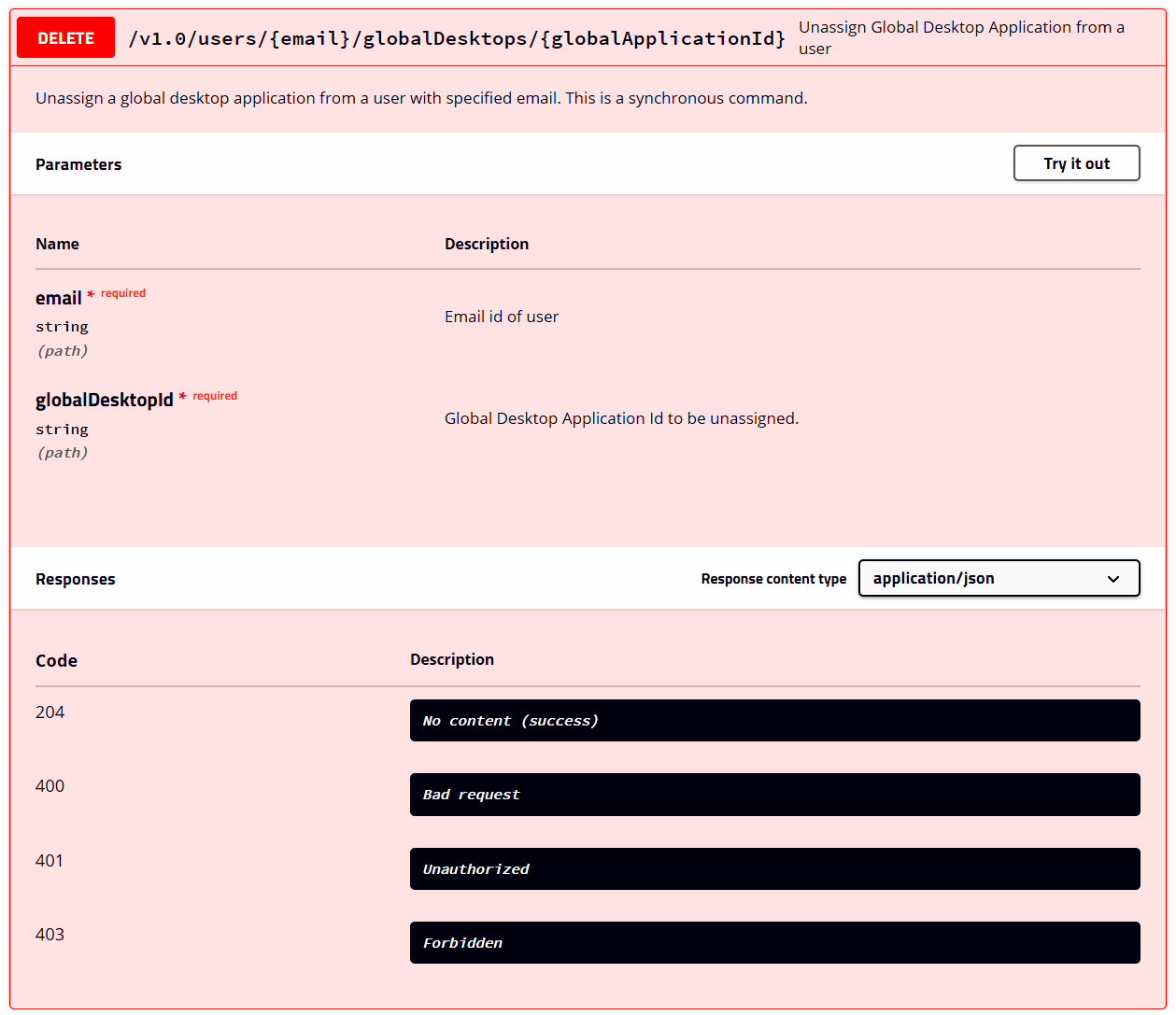
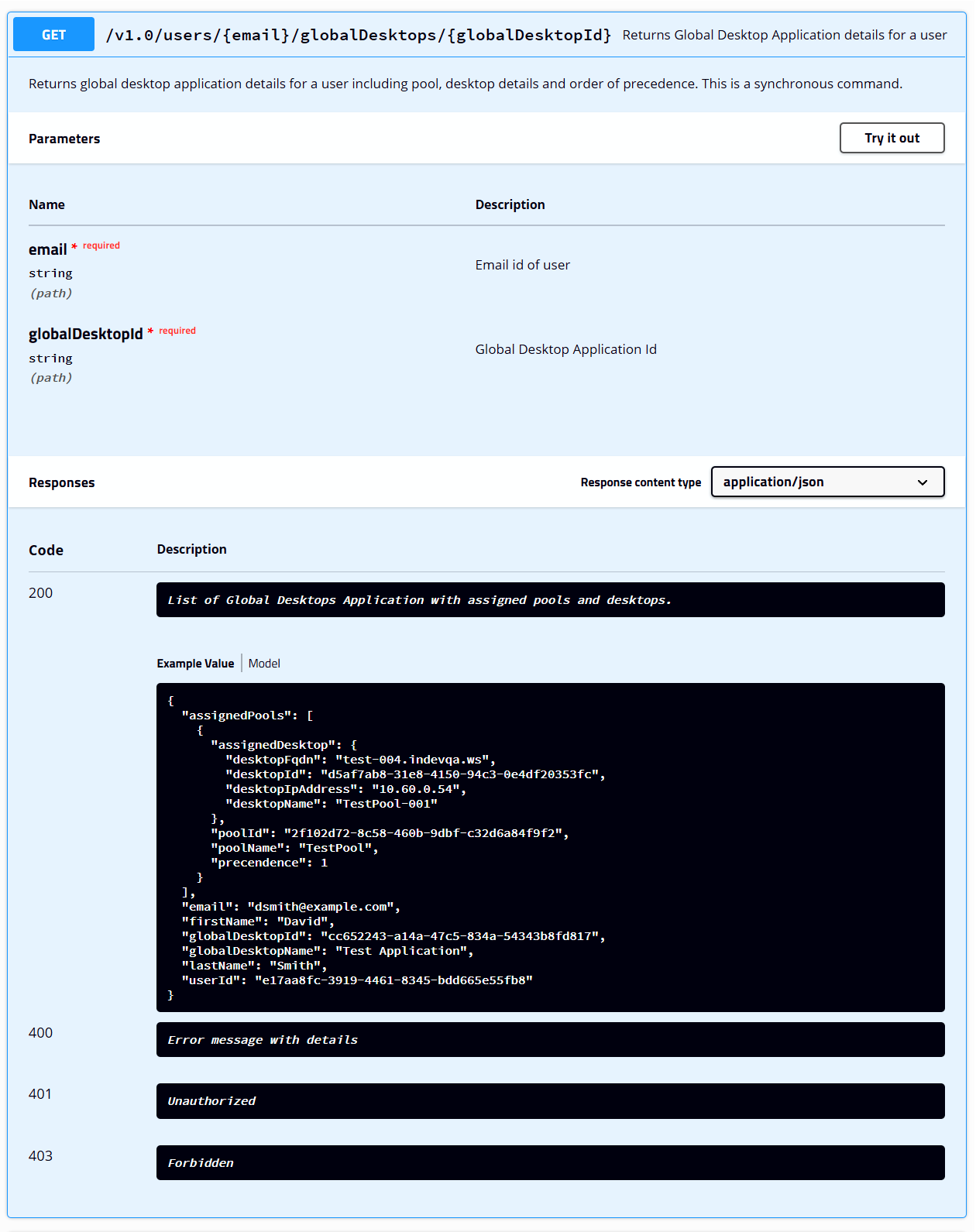
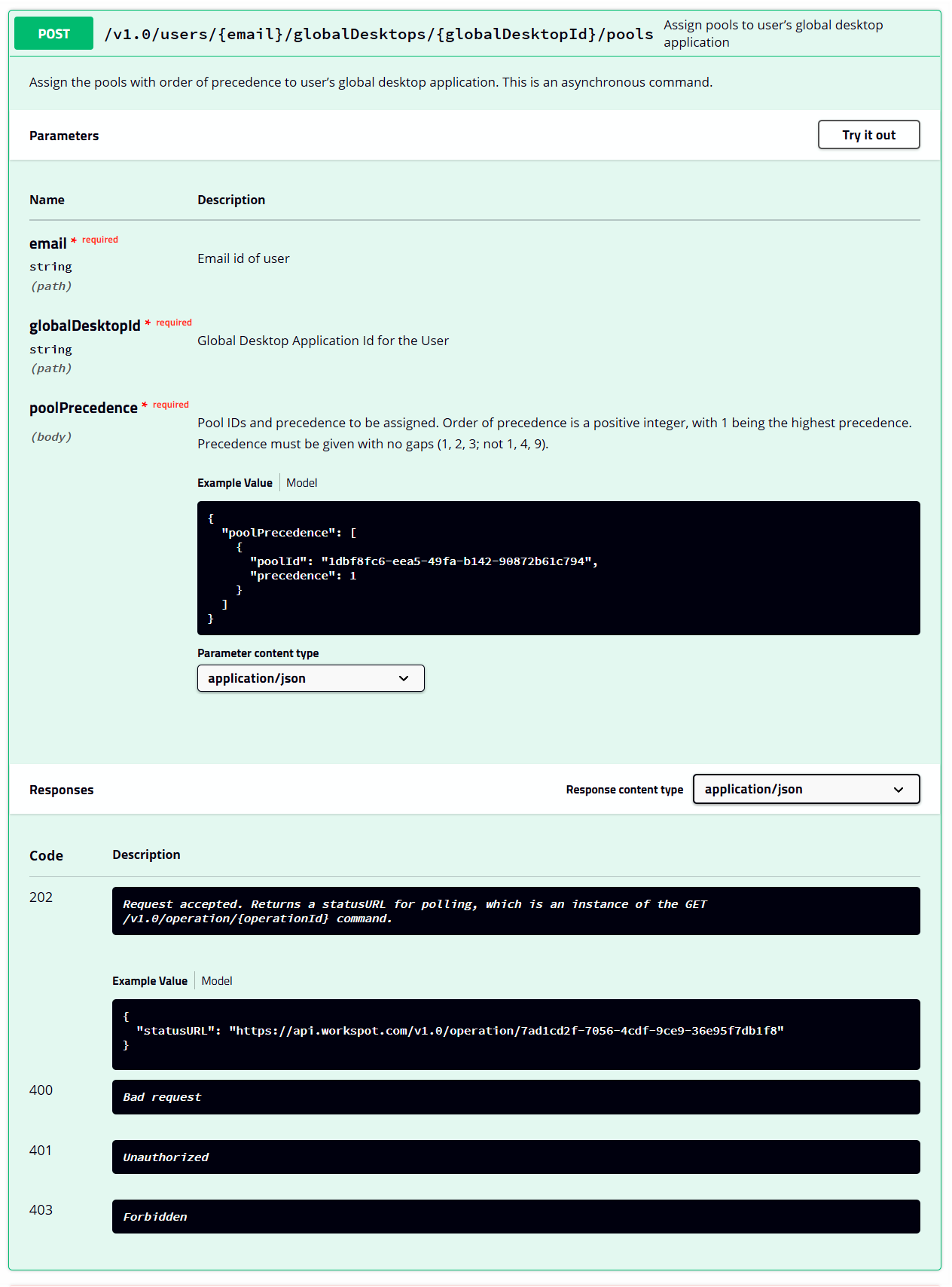
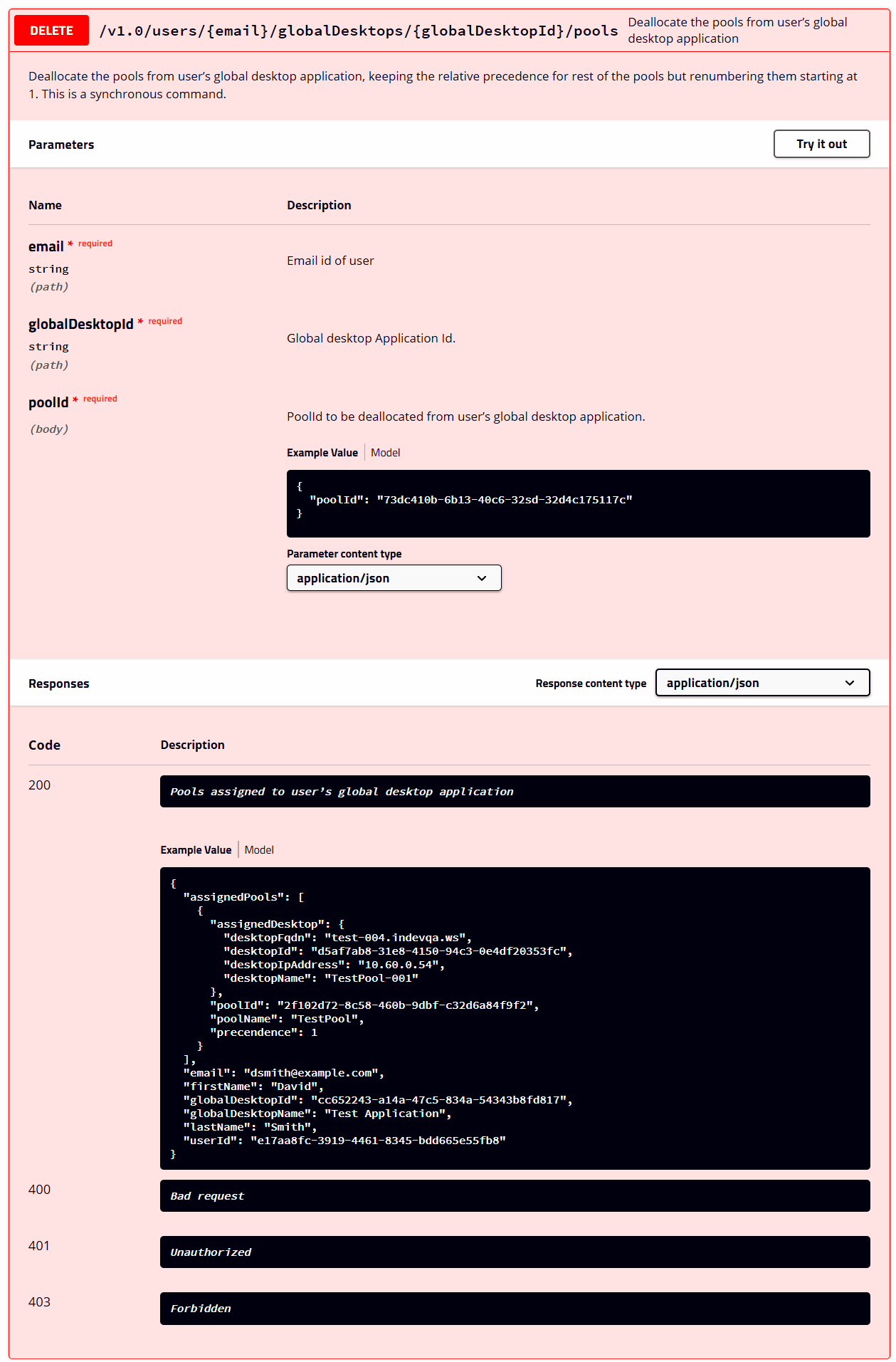
Related Documents

