We hope you are able to use the community as the first point of contact when encountering questions or problems, as chances are your peers have dealt with them before!
But, if you’re encountering a problem the community really can’t fix, we’re also not going to make it difficult for you to find us—We’re here to help!
What to check before reaching out to support:
Take a good look at the KB. There is a lot of information right at your fingertips.
Take a quick search of the community to see if there are any conversations referencing your question or issue.
Still stuck. Raise a ticket with support
Browse to the url and follow the steps below:
How to contact Workspot Support
Note: Only customers with Workspot Control accounts at the Administrator or Support Admin levels can open support tickets.
Step 1
If you are reporting an issue involving a Workspot Client or remote desktop or app, please start with Reporting Workspot Client Bugs and Sending Diagnostic Logs. This will help you collect the information that lets Workspot resolve your questions as quickly as possible.
Step 2
Sign in to Workspot Control with a full Administrator or Support Admin account.
Step 3
On any page, select "My Settings > Support Ticket." You will be taken to the "Submit a Request" page at the Workspot Support site (at workspot.zendesk.com).
- If you do not already have an account on the Workspot Support site, one will be created for you automatically.
- If you see an "Access Denied" screen, this happens when account creation took longer than expected. Do the following:
- Ignore the on-screen instructions.
- Wait a minute or two.
- In Workspot Control, click "My Settings > Support Ticket" again.
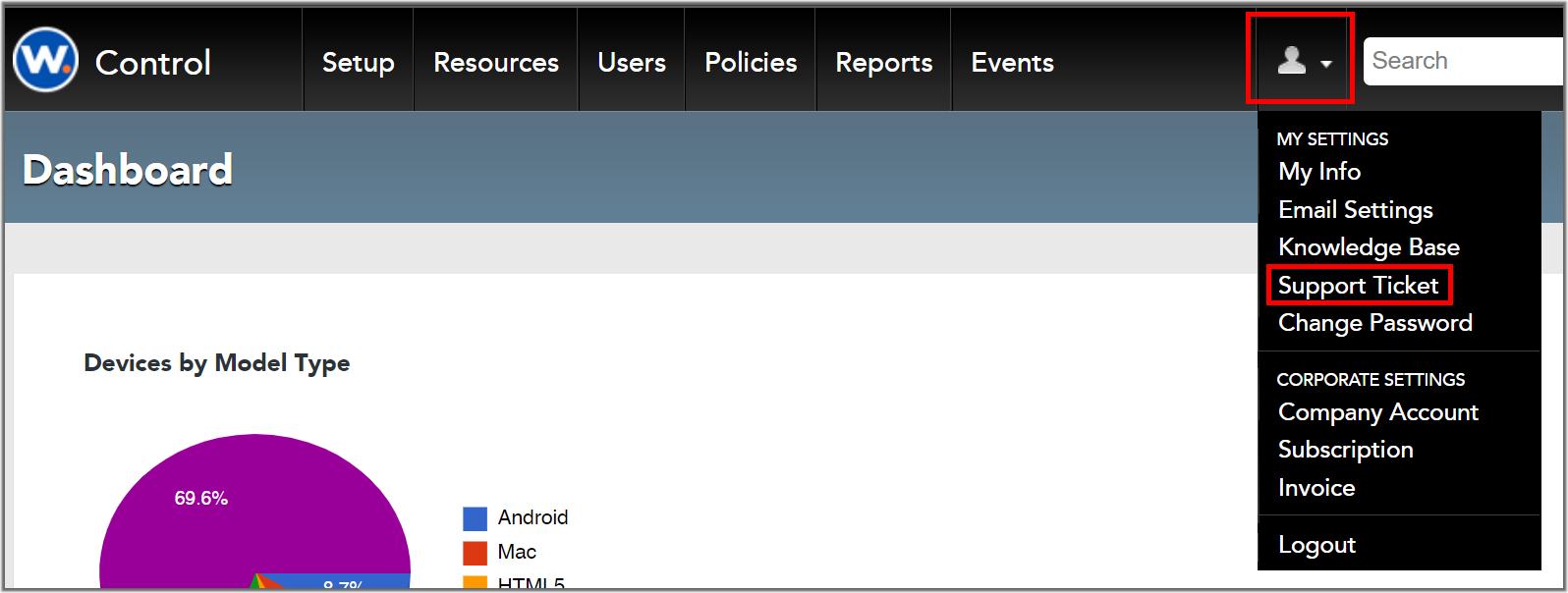
Step 4
Fill out the form as completely as you can, including file attachments of logs or screen captures related to the problem, then press the “Submit” button. This sends the information to Workspot Support.
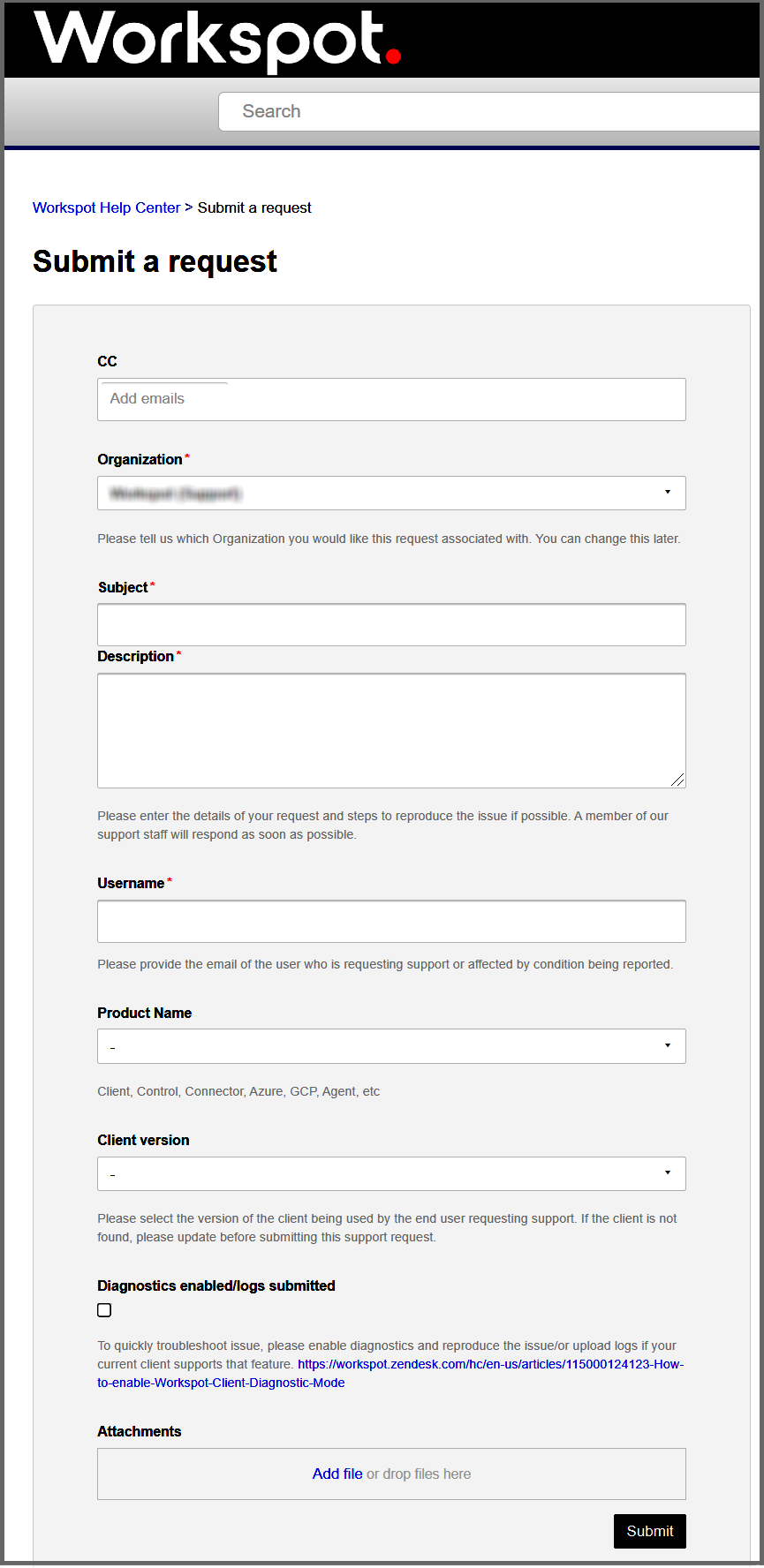
Step 5
You will be taken to a summary page showing the new support ticket. You can monitor the status and add additional text and file attachments from this page. (You will also receive an email summary.)
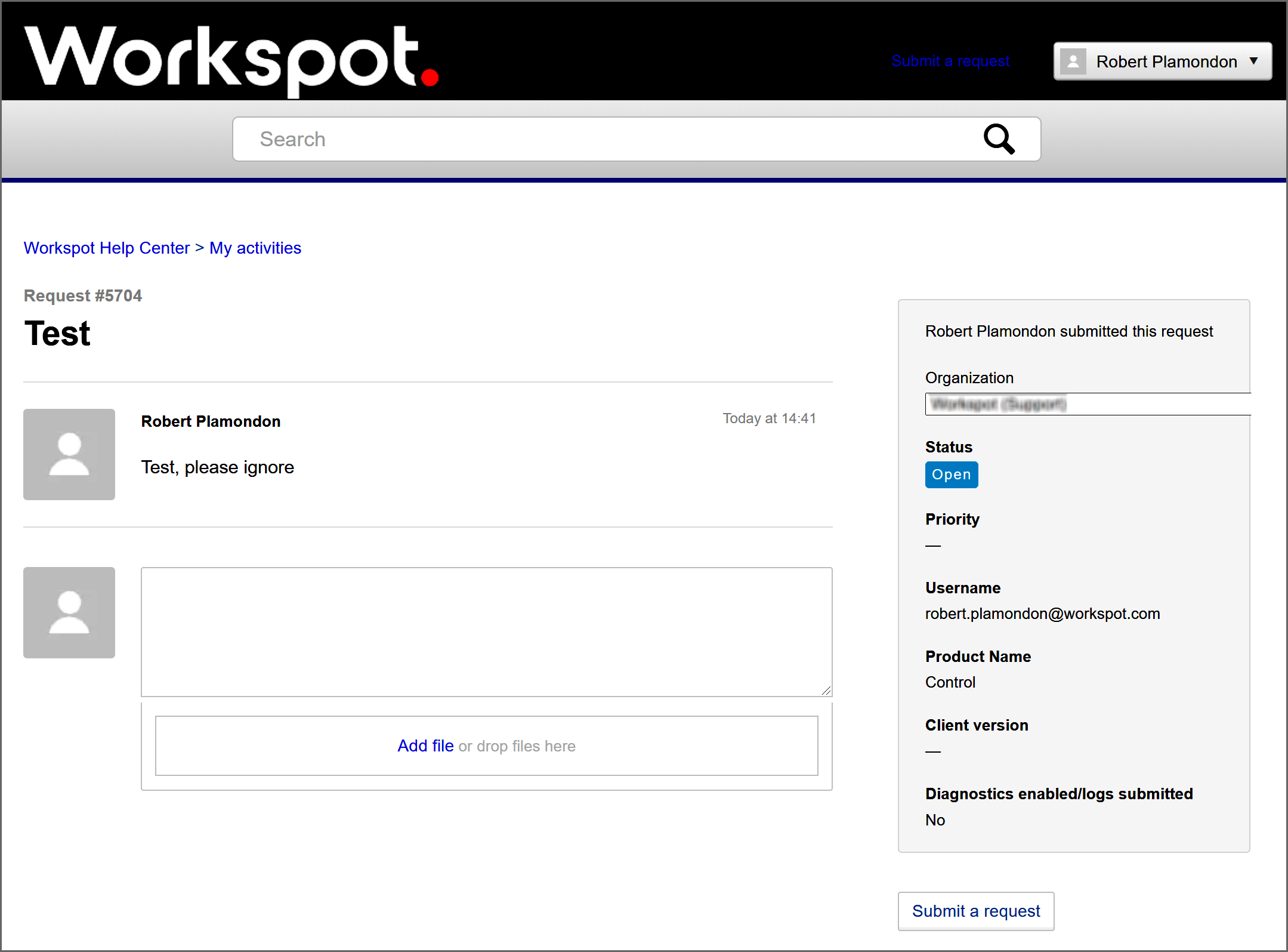
Step 6
To monitor the ticket or add more information later, log into Workspot Control, click the Support link as before, but when taken to the Workspot Support site, click "myname > My Activities." This will take you to a page listing all your support tickets.



